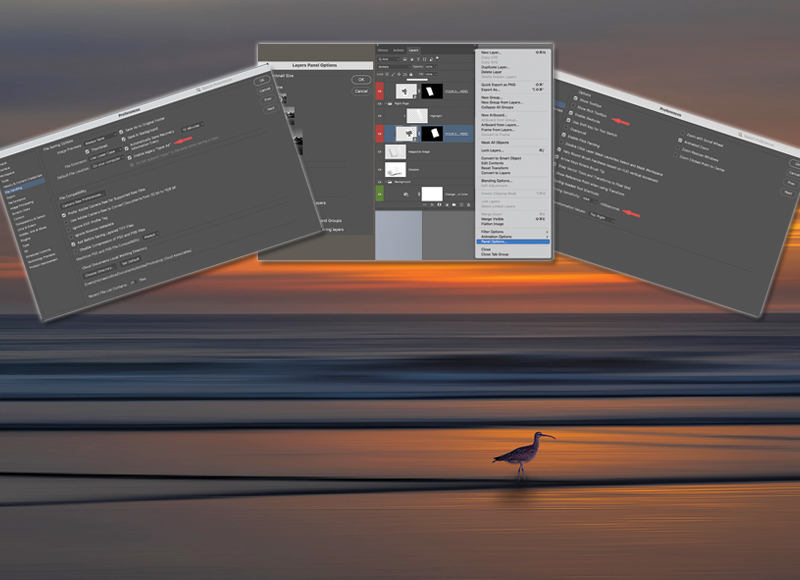by Michael Collins
There are several things in “Preferences” and the tool setting that just annoy the heck out of me. Let’s take a look at what they are and how to fix them. First, go to the Preferences panel. To get there on a PC, choose Edit>Preferences which is almost to the bottom of the sub-menu (Ctrl K). On a MAC, choose Photoshop>Preferences (CMD K). Most of these annoying options are set in the Preferences dialog box. Preference settings are saved each time you quit Photoshop. If Photoshop crashes or is force-quit, any changes to preferences, presets, and your workspace will be lost. By default, Preferences are migrated from the prior version when you update to a new version of Photoshop. You can choose whether to keep or remove Preferences when you uninstall a version of Photoshop.
If you don’t know where to find the item you are looking for in Preferences, Adobe has recently added a search bar. That new search bar is available near the upper-right corner of the Preferences dialog. Use the keyboard shortcut Cmd/Ctrl + F or click inside the box and type a keyword that you want to search within the preferences. A dropdown will appear with suggested search phrases which autofill and are updated as you enter your text in the search box. Once you’ve finished typing, hit Enter or select “See all results.” The results will be displayed in a dropdown beneath the search field.
Does the new home screen annoy you like it does me? When Photoshop doesn’t have a file open, the Home Screen pops up and fills your screen with all of the recent files you have used along with suggested articles for you to view. If you find that annoying. just click it off in the “General Tab” in your Preference panel. If you like having it there, check the box. Otherwise, uncheck the box (see Figure 1).
On a recent update, Adobe thought we couldn’t handle the Save As, and we were saving over old files. So, they designed it so that when you went to Save As, you could only save the file as PSD, Large Document Format, PDF, and TIFF. In Preferences, under File Handling, there is a check box for Enable Legacy “Save As.” Check this box and you are back in business (see Figure 2).
Layers Panel • Another annoying new feature is in the Layers panel. The highlighted layer in the Layers panel is only a shade different than the non-highlighted layers. To change this, go to the Interface tab in Preferences. Next to the Color Theme is Highlight Color. Click in the box and change it from Default to Blue. This will highlight your chosen layer with a blue highlight making it easier to distinguish and see your working layer. While we are on the Layer topic, Photoshop ships with the Layers panel Thumbnail Size as small. If you go to the dropdown menu on the layer panel and go to the bottom, you will see “Panel Options.” Click on the Panel Options to open the Options dialogue box. You can click on Thumbnail Size and make the thumbnail larger. Old people like myself appreciate that. You can also turn off the thumbnails if you want to save space on your desktop. One thing to remember: ALWAYS NAME YOUR LAYERS! (see Figure 3)
Videos of Tools When you Hover Over the Tool • Do you hate the videos (Rich Tool Tips) that show up when you hover over the tool bar? You can turn them off by going to the Tool Tab in Preferences and click off the Show Rich Tooltips. If you have the “Show Tooltips” it will give you the keyboard shortcuts when you hover over it. Keyboard shortcuts save time! I use them all the time (see Figure 4).
Select Subject • When you use Select Subject, you want to use the “Cloud” version which gives you more detailed results. You can use the “Device” setting but the results are markedly poorer quality sections. You can click the box on the top toolbar each time or you can set your default setting in Preferences under Image Processing.
Cursor Crosshairs • Does your cursor or Brush Preview turn into just a crosshair? A simple but often overlooked fix is to check the Cap lock button to make sure your cap lock is turned off.
Transparency Checkerboard • Some people are annoyed with the checkerboard. You can change or even make it go away in the Transparency and Gamut settings under Preferences. You can turn off the grid under Grid Size or make it smaller or larger. You can also change the colors of the grid are well there.
Type Tool Showing Lorem Ipsum and ESC Key to Commit • When you make a selection for your text, and the Lorem Ipsum shows up do you love it or do you scream? Personally, I LOVE IT. But if you don’t, we can fix it. Go to the Type tab in Preferences, and click the button off that says, “Fill new type layer with placeholder text.” I like it because I know what text and size is selected before I start typing. You can also unclick the button that says, “Use ESC key to commit text.” When I hit the ESC key I expect it to undo what I just did, NOT lock it in.
Spring Loaded Keyboard Shortcuts • If you use keyboard shortcuts and why wouldn’t you, you can hold down the shortcut to use the tool then let go and automatically go back to the original tool. However, in the latest version of Photoshop, they shortened the time using that trick where sometimes when you try to just change tools with a keyboard shortcut you don’t change as it thinks you were using the Spring-loaded tool. To keep this from happening you just need to go to tools in Preferences and change the Spring-loaded time to make it higher. I recommend at least 600 milliseconds (see Figure 4). This way when you tap the tool shortcut it thinks you want to change unless you really hold it down.