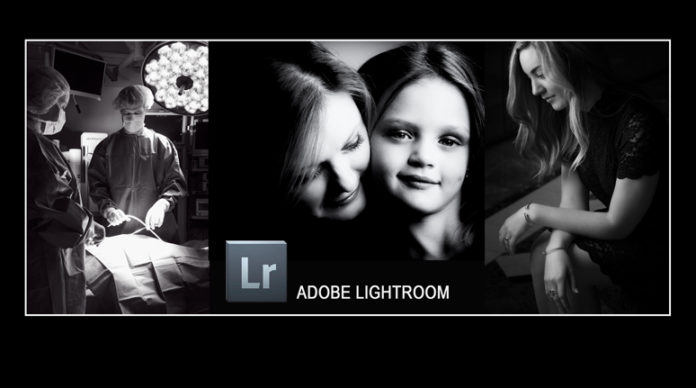Adobe Lightroom has become a very popular software for hobbyists and professional photographers alike. It is part Raw converter, part photo processor, and part photo organizer. Lightroom is designed to process your images from the time you download them from your memory card until they are filed on your hard drive. You can process photos, add them to a map to show where they were taken, create a slide show, print them, or export them to other programs for further processing. All of this makes Lightroom a most useful tool for workflow applications. This amazing program is useful enough to be used independently or in partnership with other programs.
At Texas School 2019, we will be unlocking Adobe Lightroom Classic CC and learning how to cut your time on your computer dramatically. As an introduction to that process, let’s take a look at just one of the many features that will be covered… Collections.
Folders vs Collections – Folders are what most imaging software applications use to organize your applications, files, and images. You’re likely to have used folders on your Mac (using Finder) or on your PC (using Explorer). Folders are where you tell Lightroom to place your images during the Import process (and in doing so, those same locations are created in Finder or Explorer). (see image 1 below)
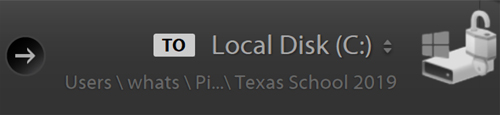
Folders can only be accessed in one of the seven modules, and your exposure to the risk of deleting the original images within a Folder is always present.
QUESTION: As you build a playlist on your phone, do you duplicate the songs you chose and eat up more memory on your phone?
ANSWER: No. And you can think of Collections in much the same way.
Collections are different from Folders in many ways, but let’s start with an analogy. If you are like most, you have music on your phone. You probably have so much music that it can be overwhelming to manage, so you rely on Playlists to make it easy to get to your favorites. Collections in Lightroom are similar to a playlist in that they allow you to create a “virtual” set of images without duplicating the original file, and without adding significantly to your storage space.
But I prefer Collections over Folders for another major reason… I can add and delete images and even remove Collections without ever affecting the originals (because they are still in the folders). There are no more “oops!”
Creating a Collection has become even simpler with the most recent updates to Lightroom. I create a Collection while Importing. (see image 2 below)
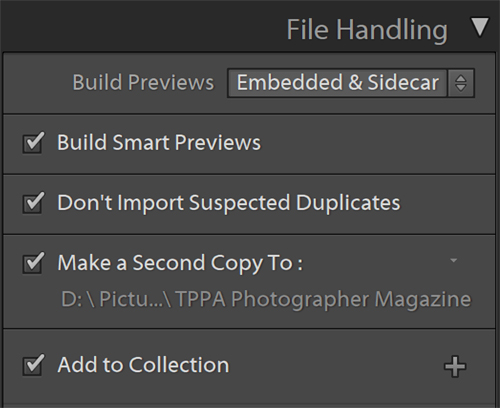
However, if I already have a folder, I can right-click it and choose “Create Collection.” It’s that easy!
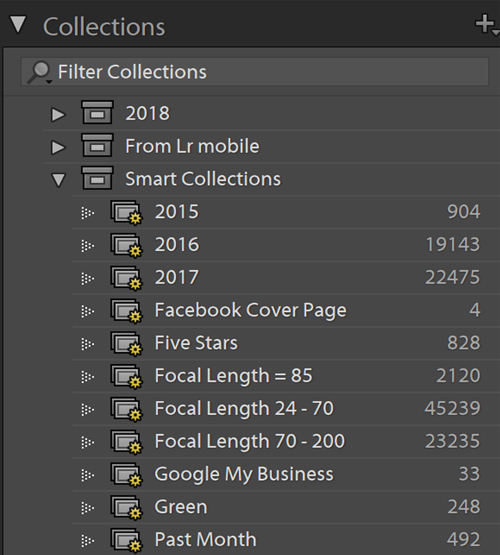
Collections do a LOT more! Collections are available in every module (only the Film Strip shares that distinction) and that makes taking an image from Library to Develop, Map, Book, Slideshow, Print, and Web easy and seamless. You can also use Smart Collections, letting Lightroom create for you based on criteria you select. Smart Collections can be based on dates, file names, ratings you give your images, the focal length you used – you pick it! (see image right)
Collections are most helpful if you are a traveler who likes to take a lot of images. Consider Lightroom’s Collection Sets that allow you to group your images in easy-to-access, multi-levels. For example: Vacation… Italy… Genoa… Milan… and Turin. (See Image 4 below)
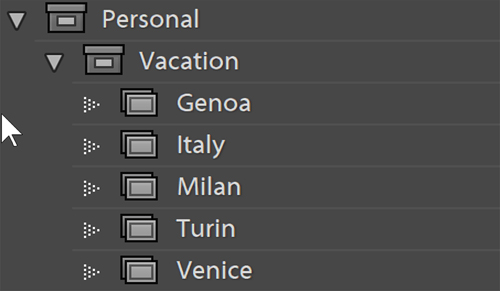
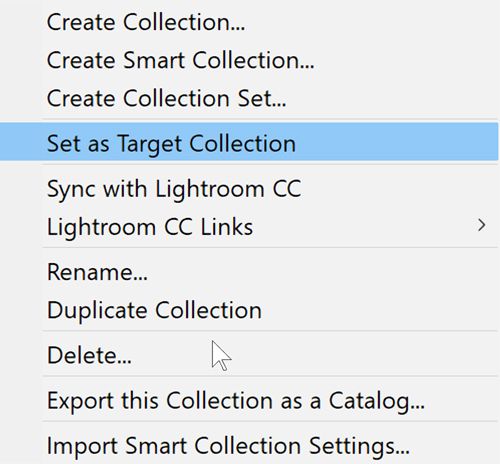 If you are like me, you want to dramatically streamline your workflow, especially during the culling process. Set as Target Collection (Image right) gives you a great way to do just that!
If you are like me, you want to dramatically streamline your workflow, especially during the culling process. Set as Target Collection (Image right) gives you a great way to do just that!
Here’s what I mean: You create a Collection and set it as a “Target Collection.” Next, you can name it whatever you want. Let’s say “Keepers.” Then, go back to your original Collection that has way too many images. As you view an image you want as a “keeper,” simply press “B” and BOOM! It’s in your Targeted Collection. It’s easy to go through and cull even the largest collections in just minutes, with no risk.
Adobe’s Creative Cloud Photography Plan is a phenomenal value. For about $10 a month, you get Lightroom CC (the new ‘share anywhere’ version), Lightroom Classic CC (the longtime version with a slightly different name), Photoshop CC, plus Portfolio (a super easy way to buy a portfolio site) and Adobe Spark (for those of you who are DYI graphic artists, web designers or video builders).
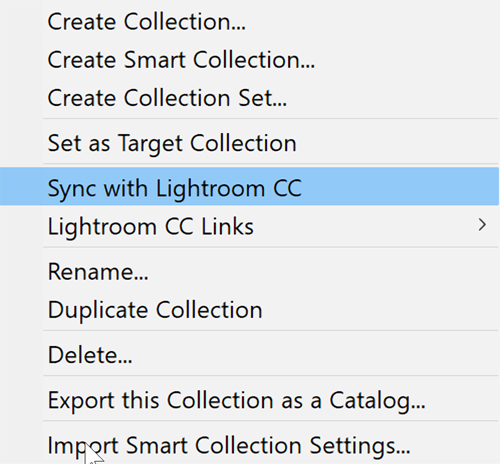
Want to share? Once you have culled down to the “keepers,” you can share to your mobile device, or with the world. Lightroom can help you with “Sync with Lightroom CC.” This allows you to share an entire Collection to Lightroom CC. Lightroom CC can be viewed on just about any mobile device or on the web. Either way, Adobe gives you 20 gigabytes of storage with your Creative Cloud Photography Plan. (See Image Left)
Lightroom can streamline your workflow with features that will amaze you. Perhaps it’s time you spent more time creating and less time managing a bulky and outdated workflow. If that intrigues you, plan on coming to Texas School ‘19 and see for yourself what Lightroom can do for you.
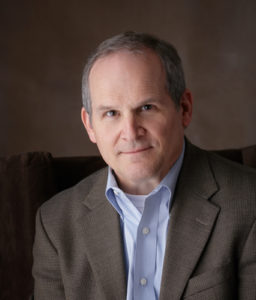 Guy T. Phillips has quickly gained a reputation for presenting a great “hands-on” experience for his students. While he draws from his ability to make technology simple, his students find his class entertaining, fun, and very informative. As a former corporate educator, Guy T. knows how to make his presentations interesting and fun, with activities that take your skills and abilities to new levels. He is a member of Dallas PPA, a TPPA Associate Fellow, and is closing in on his PPA Craftsman degree this year. For more information on his class, go to www.TexasSchool.org.
Guy T. Phillips has quickly gained a reputation for presenting a great “hands-on” experience for his students. While he draws from his ability to make technology simple, his students find his class entertaining, fun, and very informative. As a former corporate educator, Guy T. knows how to make his presentations interesting and fun, with activities that take your skills and abilities to new levels. He is a member of Dallas PPA, a TPPA Associate Fellow, and is closing in on his PPA Craftsman degree this year. For more information on his class, go to www.TexasSchool.org.